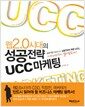-----------------------
듀얼모니터를 위한
액세서리
10년
전에는 모니터 크기가 14인치 정도로 작았다. 이후 모니터
크기는 15인치, 17인치,
19인치로 커져갔으며 이제는 20인치가 훌쩍 넘는 제품들이 보편화되었다. 그런데 만일 17인치 모니터 2대와 30인치 모니터 1대 중 고르라면 어떤 것이 컴퓨터 작업을 하는데
효과적일까? 아주 큼지막한 모니터 한 대가 편리할까? 아니면
비록 작지만 물리적으로 분리되어 있는 모니터 2대가 나을까? TV처럼
한 번에 하나의 작업(TV 시청)을 하는 것이라면 큼지막한
한 대가 나을 것이다. 하지만, 컴퓨터는 동시에 여러 개의
창을 띄워서 사용하는 멀티태스킹 작업이 빈번하다. 그렇기 때문에 2대가
낫다. 이렇게 2대의 모니터를 사용하는 것을 듀얼모니터라고
하며, 듀얼모니터 사용에 도움이 될만한 장비와 유틸리티를 소개한다.
◈ 듀얼모니터를 위한 브라켓
모니터 2대를 하나의 PC에 연결해서 사용할 때 겪는 불편한 점 중 하나는
모니터가 서로 분리되어 있기에 자유롭게 배치하기가 어렵다는 점이다. 게다가 두 모니터의 크기가 다르고
서로 다른 제품이라면 모니터의 높낮이와 각도를 조절하는 것이 여간 불편한 것이 아니다. 게다가 가뜩이나
좁은 책상 위에 2대의 모니터를 올려두면 공간도 많이 차지한다.
이때 도움이 되는 것이 듀얼 모니터를 하나의 받침대(브라켓)로 고정할 수 있도록 해주는 장치이다. 2대, 3대 심지어는 4대
이상의 모니터를 하나의 받침대를 이용해 고정함으로써 공간을 덜 차지하고 모니터의 각도와 배치를 쉽게 할 수 있도록 해주는 듀얼모니터 스탠드(http://solre.kr/index.html?PNO=120195584975244000)를
알아본다.
모니터 스탠드와 디스플레이는 다양한 방식으로 부착되어
있다. 이렇게 스탠드와 디스플레이가 부착되는 표준 규격으로 대표적인 것이 VESA 인터페이스이다. VESA에는 MIS-D, MIS-E, MIS-F 등이 있으며 방식에 따라 설치 구멍의 간격과 패턴이 조금씩 다르다. 디스플레이와 스탠드를 연결하고 있는 거치대는 제거가 가능하다. (만일
제거할 수 없는 것이라면 위와 같은 스탠드를 사용할 수 없다.)
거치대를 제거한 후에 듀얼 모니터 스탠드를 고정시키는
것으로 듀얼 모니터 스탠드를 디스플레이에 연결할 수 있다. 이때 만일 디스플레이의 부착홀과 스탠드의
거치대가 서로 맞지 않으면 이 2개를 서로 맞춰주는 어댑터를 이용해야 한다. 즉, VESA 표준 방식이 서로 호환되지 않을 때에는 추가로 어댑터를
구입해야 한다. 위에 소개된 듀얼 모니터 스탠드는 75mm X
75mm or 100mm X 100mm 방식의 VESA 표준을 지원한다.(즉, VESA MIS-D 방식)
이렇게 듀얼 모니터 스탠드를 이용하면 책상을 넓게
사용할 수 있다. 스탠드가 하나로 줄었기 때문이다. 또한, 모니터를 자유롭게 각도를 조절할 수 있으며 90도로 회전(피봇)하는 것도 가능하다.
스탠드는 7kg으로
상당히 육중하다. 그렇기 때문에 모니터를 아주 단단하게 고정해주며 쉽게 흔들리지 않는다. 24인치 모니터 2개를 장착할 수 있을만큼 크기도 넉넉하다.
듀얼 모니터 스탠드의 최대 장점은 자유롭게 모니터를
원하는 각도로 배치할 수 있다는 점이다. 두 모니터를 180도로
평평하게 배치할 수도 있고 두개를 모두 90도로 회전할 수도 있으며,
서로 비스듬히 마주보는 각도로 절묘하게 배치하는 것도 가능하다.
듀얼 모니터를 사용하는 사용자에겐 탁월한 편의성을
가져다 준다. 그 외에 트리플 모니터 브라켓을 이용하면 3대의
모니터를 자유롭게 배치하는 것도 가능하다.
◈ Ultramon을 이용한 똑똑한 듀얼모니터 사용
듀얼 모니터를
위한 스마트한 유틸리티도 유용하게 사용할 수 있다. Ultramon이란 유틸리티는 2대의 모니터를 사용할 때에 윈도우에서는 지원하지 않는 기능을 사용할 수 있도록 해준다. 두 모니터의 배경화면을 서로 다르게 지정할 수 있으며, 화면보호기도
각각 다르게 지정하는 것이 가능하다.
Ultramon을 설치하면 작업표시줄의 맨 우측 끝(트레이)에 아이콘이 생성된다. 이 아이콘을 마우스 오른쪽 버튼으로 클릭하면
상세한 설정이 가능하다. ‘Set Primary’를 클릭하면 기본 모니터를 쉽게 변경할 수 있다.
또한, ‘Display
Settngs’를 선택하면 윈도우에서 기본적으로 제공하는 디스플레이 등록정보보다 자세한 기능 설정이 가능한 메뉴가 제공된다. ‘Actions’를 이용해 특정한 모니터를 사용하지 않도록 설정할 수 있으며 쉽게 두 모니터에 나타난 화면을
서로 교체할 수 있다.
‘Options’에서 제공되는 기능 중 ‘Smart Taskbar’는
무척 유용한 기능이다. 이 기능을 사용하게 되면 작업표시줄이 모니터마다 나타난다. 좌측 모니터에 표시된 프로그램은 좌측 작업표시줄에 표시되고, 우측
모니터에 표시된 프로그램은 우측 모니터의 작업 표시줄에 표시되기 때문에 현재 실행 중인 프로그램 목록을 각 모니터에서 바로 확인할 수 있다.
또한, ‘Screen
Saver’는 각 모니터마다 화면보호기를 서로 다르게 지정할 수 있다. 원래 윈도우에서는
화면보호기 기능이 두 모니터마다 서로 다르게 지정하는 것은 불가능하다.
또한, ‘Wallpaper’를
이용하면 두 모니터의 배경화면을 다르게 지정하는 것도 가능하다.
단,
Ultramon은 쉐어웨어로 설치 후 30일간 사용할 수 있다. 그 이후에는 유료로 구입을 해서 사용해야 한다.
* 가상화면하면 맥 레오파드의 Spaces가 최고죠. 맥을 듀얼모니터로 설정해서 사용하면 아주 직관적인 환경설정을 지원하는 것은 물론 가상화면을 지원해 수 십개의 가상화면을 만들어 사용할 수 있습니다. (제가 사용해보니 속도 등의 문제로 약 2~4개가 최적이더군요.)